Ecommerce emergency? Don’t panic.
Get quick bug fixes and enhancements for your WordPress WooCommerce site. Running an ecommerce business can come with unexpected glitches. However, with WordPress WooCommerce, you have the power to swiftly handle any emergency that may arise. Whether it’s a bug causing your checkout process to malfunction or a need for performance enhancements to improve user experience, there are various solutions available.
By addressing these issues promptly, you can ensure that your online store remains functional and profitable. This article will delve into the importance of fixing and enhancing your WooCommerce site, as well as provide some practical tips and strategies to help you navigate through any ecommerce emergency with ease.

Identifying Common Ecommerce Emergencies
Identifying common ecommerce emergencies? No need to panic. Get effective bug fixes and enhancements for your WordPress Woocommerce website quickly.
In the fast-paced world of ecommerce, emergencies can occur at any moment, threatening to disrupt your online business. Being aware of and prepared for these common emergencies is crucial for minimizing downtime and ensuring a seamless shopping experience for your customers. In this article, we’ll explore three common ecommerce emergencies and discuss how to identify and address them effectively.
Website Crashes
One of the most frustrating emergencies that can arise in ecommerce is website crashes. When your website goes down, potential customers are unable to access your products, resulting in lost sales and damage to your brand reputation. Common causes of website crashes include server issues, overwhelming traffic, software conflicts, or coding errors.
To identify if your website has crashed, check if you’re unable to access any page or if you’re receiving error messages. Additionally, monitor your website’s performance using monitoring tools that can alert you if any downtime occurs. Once you’ve confirmed a crash, take immediate action to fix the issue and get your site up and running again.
Payment Gateway Issues
Payment gateway issues can be a major headache for ecommerce businesses. If your customers are unable to complete their transactions due to payment gateway errors, you risk losing sales and potential customers. Common payment gateway issues include declined transactions, failed authorizations, or technical glitches within the payment system.
To identify payment gateway issues, closely monitor your transaction logs and check if customers are reporting any payment-related problems. Additionally, regularly test your payment gateway to ensure it is functioning properly. If an issue arises, contact your payment gateway provider immediately to resolve the issue and prevent further disruption to your business.
Inventory Management Problems
Effective inventory management is crucial for ecommerce businesses, as inaccurate inventory levels can lead to stockouts, backorders, or overselling. These problems can result in dissatisfied customers, lost revenue, and damage to your reputation. Common inventory management issues include discrepancies between physical and recorded stock, delays in updating inventory, or system errors.
To identify inventory management problems, regularly reconcile your physical stock with your recorded stock levels. Keep a close eye on order fulfillment and customer feedback to identify any inconsistencies or issues. If you detect an inventory problem, it’s important to investigate the root cause and implement solutions, such as investing in inventory management software or improving internal processes.
Quick Fixes For Website Crashes
Experiencing a website crash can send any ecommerce store owner into a frenzy, but there’s no need to panic. Instead, take a deep breath and follow these quick fixes to get your WordPress WooCommerce site up and running smoothly again. In this blog post, we’ll walk you through the steps to check your server status, disable problematic plugins, and revert to the default theme, ensuring a seamless customer experience and minimal downtime for your online business.
Check Server Status
When your website crashes, the first thing you need to do is ensure that your server is functioning properly. A server interruption can cause your site to go down, leaving customers frustrated and potentially abandoning their purchases. To check your server status, follow these steps:
- Access your hosting provider’s control panel.
- Go to the server status or system information section.
- Look for any alerts or error messages indicating a problem with the server.
- If there is an issue, contact your hosting provider’s support team for assistance.
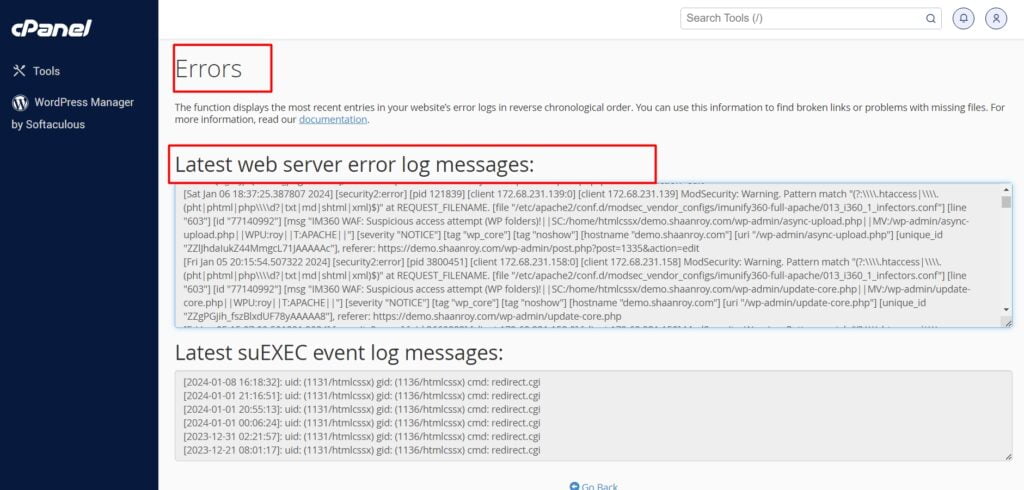
By promptly checking your server status, you can identify and resolve any server-related issues to bring your website back online as quickly as possible.
Disable Problematic Plugins
Plugins are a valuable tool for enhancing the functionality of your WordPress WooCommerce site. However, some plugins may not be compatible with your theme or other existing plugins, causing conflicts that can lead to website crashes. To disable problematic plugins, follow these steps:
- Login to your WordPress admin panel.
- Navigate to the Plugins section.
- Deactivate all recently installed or updated plugins.
- Revisit your website to see if the crash persists.
- If the crash is resolved, reactivate the plugins one by one to identify the culprit.
- Consider finding an alternative plugin that provides the same functionality if necessary.
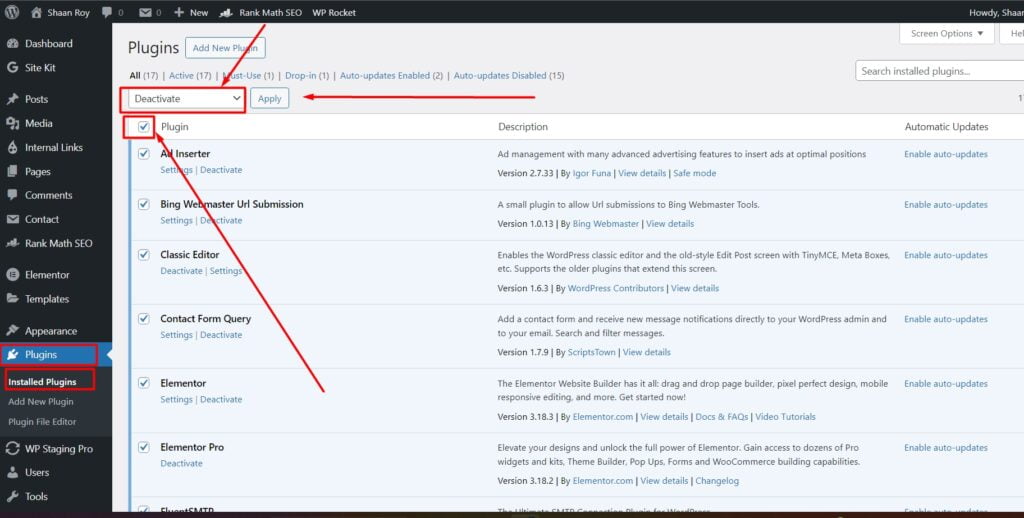
By systematically identifying and disabling problematic plugins, you can resolve conflicts and ensure a stable website browsing experience for your customers.
Revert To Default Theme
Your chosen theme is essential for the visual appeal and functionality of your WordPress WooCommerce site. However, a poorly coded or incompatible theme can cause crashes and hinder user experience. To revert to the default theme, follow these steps:
- Login to your WordPress admin panel.
- Navigate to the Appearance section and click on Themes.
- Switch to the default WordPress theme.
- Visit your website to verify if the crash is resolved.
- If the crash is fixed, consider seeking assistance from a professional to optimize or replace your previous theme.
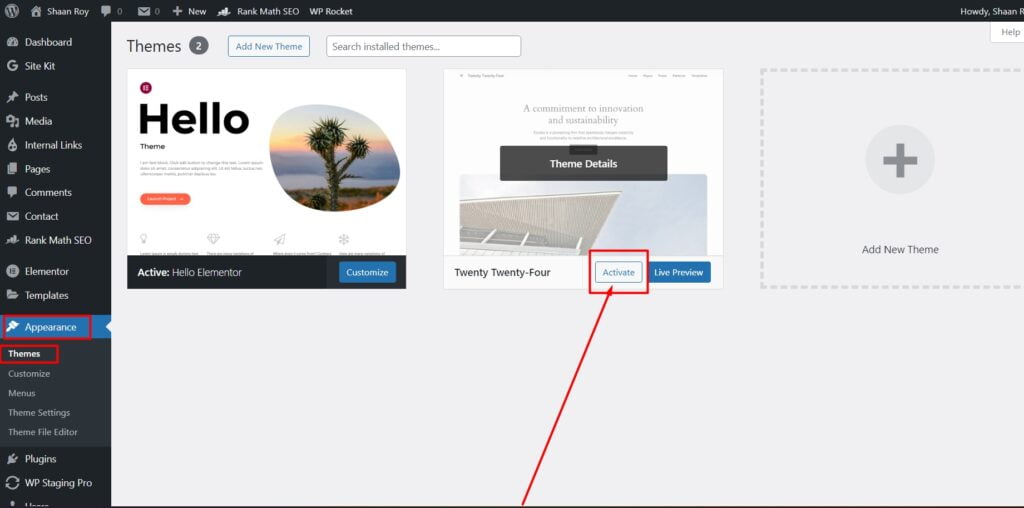
By reverting to the default theme, you can eliminate any theme-related issues and ensure a stable and visually appealing website for your customers.
Quick Fixes For Payment Gateway Issues
Facing issues with your payment gateway? Don’t panic! Get quick and effective bug fixes and enhancements for your WordPress WooCommerce ecommerce emergency.
Payment gateway issues can quickly turn into an ecommerce emergency, causing frustration for both you and your customers. However, there’s no need to panic. With these quick fixes, you can resolve common payment gateway issues and ensure a smooth transaction process on your WordPress WooCommerce website.
Test Transaction In Sandbox Mode
One of the simplest and most effective ways to diagnose and fix payment gateway issues is to perform a test transaction in sandbox mode. Sandbox mode allows you to simulate a transaction without affecting real transactions or customer data. It helps you identify any issues with the payment gateway integration and ensure that all processes are working correctly. To perform a test transaction in sandbox mode:
- Access your WooCommerce admin panel and navigate to the payment gateway settings.
- Enable the sandbox mode or testing mode option.
- Proceed through the checkout process, using test credit card details provided by your payment gateway provider.
- Observe the transaction process and check for any error messages or unexpected behavior.
By conducting a test transaction in sandbox mode, you can pinpoint any issues and take appropriate actions to fix them before they impact real customer transactions.
Update Payment Gateway Credentials
One common reason for payment gateway issues is outdated or incorrect payment gateway credentials. It’s crucial to ensure that you have the most up-to-date credentials and settings configured in your WooCommerce payment gateway settings. Here’s how you can update your payment gateway credentials:
- Login to your WooCommerce admin panel and go to the payment gateway settings.
- Review the credentials provided by your payment gateway provider.
- If any credentials are incorrect, update them accordingly.
- Save the changes and conduct a test transaction to verify that the payment gateway is now functioning correctly.
Taking the time to update your payment gateway credentials will help prevent any potential issues arising from incorrect or outdated information.
Troubleshoot Ssl Certificate
SSL (Secure Sockets Layer) certificates play a vital role in securing the payment process on your ecommerce website. If your SSL certificate is not properly installed or configured, it can cause payment gateway issues and deter customers from completing transactions. To troubleshoot SSL certificate issues, follow these steps:
- Check the SSL certificate installation on your website and the server configuration.
- Ensure that the SSL certificate is valid and has not expired.
- If you find any issues, contact your SSL certificate provider for assistance.
- Once the SSL certificate issues are resolved, conduct a test transaction to confirm that the payment gateway is functioning correctly.
A well-functioning SSL certificate is essential for building trust with your customers and ensuring the security of their payment information. Remember, payment gateway issues can be frustrating, but by following these quick fixes, you can swiftly resolve any problems that arise and provide your customers with a seamless ecommerce experience.
Quick Fixes For Inventory Management Problems
If you’re an ecommerce business owner, you know that managing your inventory is crucial to the success of your store. Any issues with inventory can lead to dissatisfied customers and lost sales. But don’t worry, there are quick fixes available to help you tackle inventory management problems efficiently. In this blog post, we’ll cover three essential solutions – re-syncing inventory, verifying product SKU and stock status, and checking WooCommerce logs for errors. Let’s dive in!
Re-sync Inventory
One of the most common inventory management problems is when the stock levels in your eCommerce system don’t match the actual availability of products. If you’re facing this issue, it’s essential to re-sync your inventory to ensure accurate stock information. To do this, follow these steps:
- Log in to your WordPress admin panel.
- Navigate to the WooCommerce section and click on “Products.”
- On the products page, you’ll find the “Bulk Actions” dropdown menu. Select “Edit” and click the “Apply” button.
- Make sure all your products are selected, or choose specific categories/products if needed.
- In the “Stock Management” section, click the checkbox that says “Manage stock” if it’s not already ticked.
- Finally, click the “Update” button to re-sync your inventory.
Note: This process may differ slightly depending on your WooCommerce version. Always refer to official documentation for precise instructions.
Verify Product Sku And Stock Status
Another common issue that can affect your inventory management is incorrect product SKUs and stock statuses. Ensuring that each product has a unique SKU and the correct stock status is crucial for accurate inventory tracking. Follow these steps to verify and correct these details:
- Access your WordPress admin panel and go to the “Products” section under WooCommerce.
- Click on the product you want to verify.
- In the “Product Data” section, check the SKU field. If it’s empty or incorrect, enter the correct SKU for the product.
- Next, verify the stock status in the “Inventory” tab. Set it to “In Stock” or “Out of Stock” accordingly.
- After making any necessary changes, remember to click the “Update” button to save your modifications.
Check Woocommerce Logs For Errors
If you’re still encountering inventory management problems, it’s essential to check the WooCommerce logs for any errors that may be causing issues. The logs provide valuable information about errors, warnings, and other events related to your inventory. To access the logs, follow these steps:
- Go to your WordPress admin panel and navigate to WooCommerce > Status > Logs.
- In the logs section, you’ll see various log files. Look for the “woocommerce” log file and click on it.
- Review the log file for any errors or warnings related to inventory management. These logs might provide insights into what’s causing the issue.
- If you find any specific errors, try searching for solutions online or consider reaching out to a WooCommerce expert for assistance.
By following these quick fixes, you can address common inventory management problems effectively and get your ecommerce store back on track. Remember to periodically review your inventory and implement proper management practices to prevent similar issues in the future. Happy inventory management!
Frequently Asked Questions Of Ecommerce Emergency? Don’t Panic: WordPress Woocommerce Bug Fixes And Enhancements
How Can I Fix Bugs On My WordPress Woocommerce Website?
You can fix bugs on your WordPress WooCommerce website by checking for any conflicting plugins or themes, updating to the latest version of WooCommerce, clearing your cache, and disabling any unnecessary features or integrations. If the issue persists, you can seek help from a professional developer or WooCommerce support.
What Are Some Common Woocommerce Bug Issues?
Common WooCommerce bug issues include cart not updating, payment gateway errors, slow performance, conflicts with plugins or themes, and missing or incorrect product data. These issues can be resolved by troubleshooting plugin conflicts, updating WooCommerce and its extensions, and optimizing your website’s performance.
How Can I Enhance My WordPress Woocommerce Website?
To enhance your WordPress WooCommerce website, you can optimize your product pages for SEO, improve the user experience by streamlining the checkout process, offer personalized product recommendations, enable social sharing options, and integrate with popular payment gateways. Additionally, you can use addons and extensions to add more functionality and features to your store.
Conclusion
To sum it up, the key to overcoming any ecommerce emergency with WordPress WooCommerce lies in addressing the bugs and enhancing the platform. By staying vigilant and consistently updating your website, you can ensure a smooth shopping experience for your customers.
Don’t panic when issues arise; instead, take advantage of the wide range of bug fixes and enhancements available to make your online store thrive. Stay ahead of the game, and your ecommerce business will continue to grow successfully.





