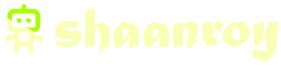- Shaan Roy
- October 19, 2023
Fix WordPress White Screen Of Death : Are you a WordPress user who has encountered the dreaded white screen of death? Don’t panic! This frustrating issue may seem daunting, but fear not, as there are simple steps you can take to fix it and get your website back up and running in no time. In this guide, we will explore the causes of the WordPress white screen of death and provide you with a comprehensive troubleshooting approach to resolve it effectively.
The WordPress white screen of death is a phenomenon that can leave website owners feeling helpless and confused. One moment, your website is functioning perfectly, and the next, all you see is a blank white screen. No error messages, no clue as to what went wrong. It’s a frustrating situation, but rest assured, there are solutions available. In this article, we will delve into the possible causes of this issue, such as plugin conflicts or theme problems, and walk you through a step-by-step troubleshooting process to identify and fix the problem, ensuring that your WordPress website is back up and running smoothly. So, let’s dive in and banish the white screen of death once and for all!
How to Fix WordPress White Screen of Death:
- Disable plugins by accessing the “wp-content” folder via FTP and renaming the “plugins” folder.
- Switch to a default theme by logging into your WordPress admin dashboard and navigating to “Appearance” > “Themes”.
- Increase the memory limit by editing the “wp-config.php” file and adding the following line: define(‘WP_MEMORY_LIMIT’, ‘256M’);
- Check for PHP errors by enabling debugging in the “wp-config.php” file: define(‘WP_DEBUG’, true);
- Restore a backup of your website if none of the above steps work.

How to Fix WordPress White Screen of Death
In this article, we will guide you through the process of fixing the dreaded WordPress White Screen of Death. This issue can be extremely frustrating, as it prevents you from accessing your website and makes it impossible to make any changes or updates. Fortunately, with a few simple steps, you can resolve this problem and get your website back up and running in no time.
Step 1: Check for Plugin or Theme Conflicts
The first thing you should do when encountering the WordPress White Screen of Death is to check for any plugin or theme conflicts. Sometimes, incompatible plugins or themes can cause this issue. To do this, you will need to access your website’s files via FTP or the File Manager in your hosting control panel.
Once you have accessed your files, navigate to the wp-content folder and rename the plugins folder to something like “plugins_old”. This will deactivate all of your plugins. Now, try accessing your website again. If the white screen disappears, you have identified the cause of the issue: a conflicting plugin. You can then reactivate your plugins one by one to pinpoint the specific plugin causing the problem.
Step 2: Increase PHP Memory Limit
If the white screen persists even after deactivating all plugins, the next step is to increase the PHP memory limit. WordPress requires a certain amount of memory to function properly, and if this limit is exceeded, it can result in the white screen of death. To increase the memory limit, you will need to edit the wp-config.php file.
Locate the wp-config.php file in the root directory of your WordPress installation. Open the file in a text editor and add the following line of code just before the line that says “That’s all, stop editing! Happy blogging!”:
define('WP_MEMORY_LIMIT', '256M');
Save the file and try accessing your website again. If the white screen disappears, you have successfully resolved the issue.
Step 3: Enable Debugging Mode
If neither of the previous steps resolves the white screen issue, enabling debugging mode can help identify the underlying cause. To enable debugging mode, open the wp-config.php file again and add the following line of code just above the line that says “That’s all, stop editing! Happy blogging!”:
define('WP_DEBUG', true);
Save the file and refresh your website. Instead of a white screen, you should now see an error message that provides more information about the problem. This error message can help you troubleshoot and fix the issue.
Step 4: Reinstall WordPress Core Files
If none of the previous steps work, it may be necessary to reinstall the WordPress core files. Before doing this, make sure to create a backup of your website’s files and database. You can then download a fresh copy of WordPress from the official website and replace all the existing files with the new ones, except for the wp-config.php file and the wp-content folder.
Once the files are replaced, try accessing your website again. If the white screen is gone, you have successfully fixed the issue. However, keep in mind that this step should be taken as a last resort, as it may result in the loss of some custom settings or modifications.
Step 5: Seek Professional Help
If you have followed all the steps above and are still unable to fix the WordPress White Screen of Death, it may be time to seek professional help. Contact your web hosting provider or a WordPress developer who can assist you in resolving the issue.
Step 6: Maintain Regular Backups
Finally, to prevent future occurrences of the white screen issue or any other WordPress-related problems, it is crucial to maintain regular backups of your website. This way, if any issues arise, you can easily restore your website to a previous working state.
By following these steps and implementing the necessary solutions, you can effectively fix the WordPress White Screen of Death and ensure the smooth functioning of your website.

Frequently Asked Questions
Here are some common questions about fixing the WordPress white screen of death:
What causes the WordPress white screen of death?
The WordPress white screen of death can be caused by various issues. Some common causes include incompatible themes or plugins, memory limit exhaustion, PHP errors, or conflicts with the server. It can also occur during updates or installations. Identifying the exact cause is crucial for resolving the issue.
To troubleshoot, start by disabling all plugins and switching to a default WordPress theme. If the white screen disappears, then you can conclude that a theme or plugin was causing the problem. If not, you should check the PHP error logs and ensure that your server meets the WordPress requirements.
How can I fix the WordPress white screen of death?
There are several steps you can take to fix the WordPress white screen of death:
1. Enable debugging: Add the following line of code to your wp-config.php file to enable error reporting: define('WP_DEBUG', true);. This will display any errors on the screen, helping you identify the cause.
2. Increase memory limit: You can try increasing the PHP memory limit by adding this line to your wp-config.php file: define('WP_MEMORY_LIMIT', '256M');. This might resolve memory-related issues.
3. Disable plugins and themes: Temporarily disable all plugins and switch to a default WordPress theme to check if the issue is caused by a specific plugin or theme. If the white screen disappears, you can narrow down the culprit and take appropriate action.
4. Check for syntax errors: If you recently made changes to your theme’s code or installed a new plugin, make sure there are no syntax errors. Even a small mistake can cause the white screen of death.
Can I fix the WordPress white screen of death without access to the admin dashboard?
Yes, you can fix the WordPress white screen of death even if you don’t have access to the admin dashboard. Here’s what you can do:
1. Access your website via FTP: Use an FTP client to connect to your website’s server.
2. Rename plugins folder: Locate the wp-content folder, then rename the plugins folder to something like plugins_old. This will deactivate all plugins.
3. Switch to default theme: Navigate to the wp-content/themes folder and rename your current theme’s folder to something else. WordPress will automatically switch to the default theme.
4. Clear cache: If you have a caching plugin or server-side caching enabled, clear the cache to ensure you’re seeing the latest changes.
By following these steps, you can troubleshoot the white screen of death and regain access to your website.
Why is my WordPress site still showing a white screen after trying everything?
If your WordPress site is still showing a white screen even after trying various solutions, there could be a more complex issue at hand. Here are a few possible reasons:
1. Server configuration: The server configuration might be causing conflicts. Contact your hosting provider and ask them to review the server logs for any errors or issues.
2. File permission problems: Ensure that all WordPress files have the correct permissions. Incorrect file or folder permissions can cause issues with loading the website.
3. Database corruption: Database corruption can lead to the white screen of death. You can try repairing your WordPress database using tools like phpMyAdmin or plugins specifically designed for database repair.
If none of these solutions work, it is recommended to seek professional help or contact the WordPress support community for further assistance.
How can I prevent the WordPress white screen of death from occurring?
To prevent the WordPress white screen of death, you can take the following precautions:
1. Keep plugins and themes updated: Regularly update your WordPress plugins and themes to ensure compatibility with the latest version of WordPress.
2. Install reputable plugins and themes: Only use plugins and themes from trusted sources. Poorly coded or outdated plugins can cause conflicts and errors.
3. Test updates on a staging site: Before applying updates or making major changes to your live site, create a staging site where you can test the updates without affecting the live website.
4. Backup your website regularly: Perform regular backups of your WordPress site to ensure you have a recent copy in case of any issues. This will allow you to restore your website quickly if the white screen of death occurs.
By following these preventive measures, you can minimize the chances of encountering the white screen of death and ensure a smooth running WordPress site.
In conclusion, the WordPress White Screen of Death can be a frustrating issue for website owners and administrators. However, with the right knowledge and troubleshooting techniques, it can be fixed effectively. By following the steps outlined in this article, such as checking for compatibility issues, disabling plugins, and reviewing error logs, users can regain control over their WordPress site and ensure its smooth functioning.
Remember, when faced with the White Screen of Death, it is important to remain calm and methodical in your approach. Take the time to identify the possible causes, test different solutions, and seek assistance from the WordPress community if needed. With patience and perseverance, you can overcome this issue and continue to enjoy the benefits of your WordPress website. So, don’t let the White Screen of Death discourage you – instead, let it be an opportunity to learn and grow as a website owner.