Are you a WordPress user who has encountered the dreaded “White Screens of Death”? If so, you’re not alone. This frustrating issue can leave website owners and developers scratching their heads, wondering what went wrong. But fear not, because in this guide, we will dive into the world of troubleshooting WordPress white screens of death, equipping you with the knowledge and tools to bring your website back to life.
WordPress, the most popular content management system on the web, powers millions of websites worldwide. However, like any software, it is not immune to occasional glitches. One of the most common and perplexing problems that WordPress users face is the white screen of death. This phenomenon occurs when instead of seeing your website, you are greeted with a blank white screen, devoid of any content or error messages. In this guide, we will unravel the mysteries of this issue and provide you with step-by-step instructions to diagnose and fix the white screen of death, ensuring that your website remains up and running smoothly. So, let’s roll up our sleeves and dive into the world of troubleshooting WordPress white screens of death.
How to Troubleshoot WordPress White Screens of Death:
- Check for plugin conflicts by deactivating all plugins and then reactivating one by one.
- Switch to a default theme to see if the issue is theme-related.
- Increase PHP memory limit by adding the following line to the wp-config.php file: define(‘WP_MEMORY_LIMIT’, ’64M’);
- Disable WordPress debugging by editing the wp-config.php file: define(‘WP_DEBUG’, false);
- Disable caching plugins or clear cache if using them.
- If the issue persists, try renaming the plugins folder to deactivate all plugins.
- Check for syntax errors in the theme’s functions.php file or any custom code added.
- Try accessing the site with a different browser or device.
- Contact your hosting provider for assistance if none of the above steps resolve the issue.

How to Troubleshoot WordPress White Screens of Death
In the world of WordPress, encountering a white screen of death can be a frustrating experience. This issue occurs when you visit your WordPress website and are met with nothing but a blank white screen, devoid of any content. But fear not, as there are steps you can take to troubleshoot and resolve this problem. In this guide, we will walk you through the process of troubleshooting WordPress white screens of death, helping you get your website back up and running smoothly.
Step 1: Check for Plugin Conflicts
One of the main culprits behind a white screen of death is a plugin conflict. To determine if this is the cause, you should start by deactivating all your plugins. Login to your WordPress admin dashboard, navigate to the “Plugins” section, and select “Deactivate” for each plugin. Once all plugins are deactivated, refresh your website. If the white screen disappears, you’ve found the culprit. Now, you can start reactivating your plugins one by one until the white screen reappears. This will help you identify the specific plugin causing the conflict.
If you are unable to access your admin dashboard due to the white screen, you can disable plugins by accessing your website’s files via FTP. Connect to your website using an FTP client, navigate to the “wp-content” folder, and rename the “plugins” folder to something like “plugins-old”. This will deactivate all your plugins at once. Then, try accessing your website again to see if the white screen is gone.
Step 2: Switch to a Default Theme
If deactivating plugins doesn’t resolve the white screen issue, it could be related to your current theme. To check for a theme conflict, you can switch to a default WordPress theme, such as Twenty Twenty-One. Login to your WordPress admin dashboard, go to “Appearance” > “Themes”, and select the default theme. Refresh your website to see if the white screen disappears. If it does, it means your previous theme was causing the problem. You can then reach out to the theme developer for assistance or consider using a different theme altogether.
If you are unable to access your admin dashboard, you can switch themes by accessing your website’s files via FTP. Connect to your website using an FTP client, navigate to the “wp-content” folder, and rename the “themes” folder to something like “themes-old”. This will force WordPress to switch to the default theme. Check your website again to see if the white screen issue is resolved.
Step 3: Increase PHP Memory Limit
In some cases, the white screen of death can be caused by insufficient PHP memory limit. To address this, you can try increasing the memory limit allocated to your WordPress site. Access your website’s files via FTP and locate the “wp-config.php” file. Open the file in a text editor and add the following line of code just before the line that says “That’s all, stop editing! Happy blogging!”:
define('WP_MEMORY_LIMIT', '256M');
Save the changes and upload the modified file back to your server. Refresh your website to see if the white screen issue has been resolved. If not, you may need to contact your hosting provider for further assistance in increasing the PHP memory limit.
Step 4: Enable Error Reporting
Enabling error reporting can provide valuable information about the cause of the white screen of death. To enable error reporting in WordPress, access your website’s files via FTP and locate the “wp-config.php” file. Open the file in a text editor and find the line that says:
define('WP_DEBUG', false);
Change “false” to “true” so that it looks like this:
define('WP_DEBUG', true);
Save the changes and upload the modified file back to your server. Now, when you visit your website, you should see error messages instead of a white screen. These error messages can provide clues about the underlying issue, helping you troubleshoot and fix the problem.
Step 5: Restore from Backup
If all else fails and you are still unable to resolve the white screen of death, you may need to consider restoring your website from a backup. This will revert your site to a previous working state, eliminating any potential issues that may have caused the white screen. Make sure you have a recent backup of your website’s files and database before proceeding with the restoration process. Contact your hosting provider for guidance on how to restore your website from a backup.
Step 6: Seek Professional Help
If you have followed all the steps above and are still unable to resolve the white screen of death, it may be time to seek professional help. Reach out to a WordPress developer or a support forum dedicated to WordPress troubleshooting. Provide them with detailed information about the issue and the steps you have already taken. They will be able to provide further guidance and help you get your website back up and running.
Frequently Asked Questions
Here are some common questions about troubleshooting WordPress white screens of death:
What is a WordPress white screen of death?
A WordPress white screen of death (WSOD) is a common issue that occurs when a website using WordPress displays a blank white screen instead of the expected content. It can happen due to various reasons, such as a plugin or theme conflict, PHP errors, memory limits, or corrupted files.
To troubleshoot and fix this issue, you need to follow a step-by-step approach to identify the underlying cause and resolve it effectively.
How do I troubleshoot a WordPress white screen of death?
To troubleshoot a WordPress white screen of death, you can follow these steps:
1. Disable plugins: Start by deactivating all your plugins. If the white screen disappears, reactivate the plugins one by one to identify the problematic one.
2. Switch to a default theme: Temporarily switch to a default WordPress theme to check if the issue is related to your current theme.
3. Increase memory limits: WordPress might require more memory to function properly. You can try increasing the memory limits in your wp-config.php file.
4. Enable debugging mode: Enabling the WordPress debugging mode can help identify specific errors causing the white screen. You can do this by modifying your wp-config.php file.
5. Check for file corruption: Ensure that all WordPress core files are intact by comparing them with a fresh installation. Replace any corrupted files.
Why is my WordPress site showing a white screen after an update?
After a WordPress update, a white screen of death can occur due to various reasons:
1. Incompatibility with plugins or themes: Some plugins or themes may not be fully compatible with the updated version of WordPress, leading to conflicts and white screens.
2. PHP compatibility issues: If the update requires a higher version of PHP than your hosting environment supports, it can cause a white screen.
3. Failed update process: If the update process was interrupted or incomplete, it can result in a white screen due to missing or corrupted files.
By following the troubleshooting steps mentioned earlier, you can identify the specific cause of the white screen after an update and resolve it accordingly.
Can a WordPress white screen of death affect my website’s SEO?
A WordPress white screen of death can potentially impact your website’s SEO if it persists for an extended period. Search engine bots may not be able to access and index your content if the white screen prevents them from crawling your site.
It is important to address the issue promptly to ensure your website remains visible in search engine results. Once you have resolved the white screen, monitor your website’s performance and consider submitting an updated sitemap to search engines.
How can I prevent WordPress white screens of death in the future?
To prevent WordPress white screens of death in the future, you can take the following precautions:
1. Keep your WordPress installation, themes, and plugins up to date.
2. Regularly backup your website, including its database and files.
3. Test plugins and themes before installing them, ensuring they are compatible with your WordPress version.
4. Use a reliable hosting provider that offers good server performance and support.
By following these best practices, you can minimize the chances of encountering a white screen of death on your WordPress site.
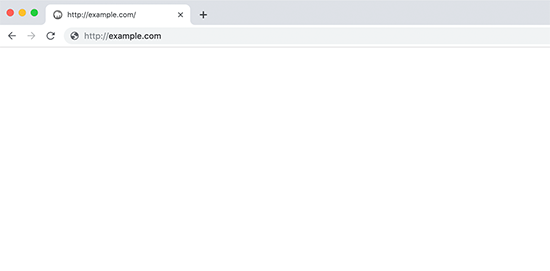
In conclusion, troubleshooting the dreaded WordPress White Screen of Death may seem daunting at first, but armed with the right knowledge and tools, you can overcome this issue and get your website back up and running smoothly. By following the step-by-step methods outlined in this guide, you can identify and resolve the underlying causes of the white screen, whether it be a plugin conflict, theme issue, or a problem with the core files. Remember to always backup your website before making any changes, and take advantage of the various troubleshooting techniques available, such as disabling plugins, switching themes, and checking error logs.
With patience and perseverance, you can successfully troubleshoot the WordPress White Screen of Death and ensure that your website remains a reliable and functional online presence. Don’t let this frustrating issue discourage you from using WordPress as your preferred platform. Instead, embrace the opportunity to learn more about its inner workings and become a more confident and knowledgeable website owner. By staying proactive and keeping up with the latest tips and tricks, you can overcome any future challenges that may arise and continue to create and maintain a successful WordPress website.





