Are you tired of struggling with WordPress login problems? Are you frustrated by the constant error messages and the inability to access your website’s backend? Well, you’re not alone. WordPress login issues can be a major headache for website owners and administrators, causing unnecessary stress and wasting valuable time. But fear not, because in this comprehensive guide, we will walk you through the most common login problems and provide you with step-by-step solutions to get your WordPress login up and running smoothly again. Whether you’re a beginner or a seasoned WordPress user, this article is here to help you troubleshoot and fix any login issues you may encounter, ensuring a seamless and hassle-free experience with your WordPress website.
Imagine this scenario: You’re excited to work on your WordPress website, but when you try to log in, you’re greeted with an error message or a blank screen. It’s frustrating, isn’t it? Well, fret no more! In this article, we will delve into the world of WordPress login problems and show you how to overcome them like a pro. From forgotten passwords to plugin conflicts and server issues, we’ve got you covered. By following our expert advice and implementing the recommended solutions, you’ll be back in control of your WordPress login in no time. So, sit back, relax, and let’s dive into the wonderful world of fixing WordPress login problems.
How to Fix WordPress Login Problems:
- Check your username and password to ensure they are correct.
- Reset your password by clicking on the “Lost your password?” link on the login page.
- Disable any plugins that could be causing conflicts by accessing your site via FTP and renaming the plugins folder.
- Switch to a default WordPress theme to rule out any theme-related issues.
- If you have access to the database, update the wp-login.php file to ensure it matches the correct URL.
- If all else fails, contact your hosting provider to troubleshoot any server-related issues.
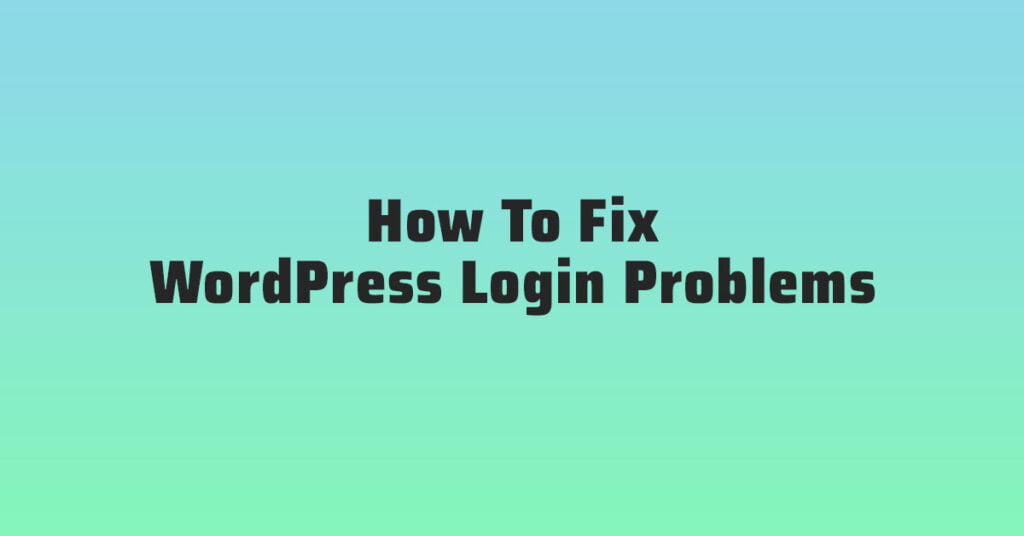
How to Fix WordPress Login Problems
In this article, we will provide you with step-by-step instructions on how to fix common login problems in WordPress. If you are having trouble accessing your WordPress admin dashboard or are experiencing any login issues, follow these troubleshooting steps to regain access to your website.
Step 1: Clear Your Browser Cache and Cookies
Often, login problems in WordPress are caused by browser cache and cookie issues. To resolve this, start by clearing your browser cache and cookies. Here’s how:
For Google Chrome:
- Click on the three-dot menu icon in the top-right corner of the browser window.
- Select “More tools” and then “Clear browsing data”.
- Choose the time range for which you want to clear the data.
- Select the “Cookies and other site data” and “Cached images and files” checkboxes.
- Click on the “Clear data” button.
For Mozilla Firefox:
- Click on the three-line menu icon in the top-right corner of the browser window.
- Select “Options” and then “Privacy & Security” from the left sidebar.
- In the “Cookies and Site Data” section, click on the “Clear Data” button.
- Choose the data you want to clear, including cookies and cache.
- Click on the “Clear” button.
Step 2: Reset Your WordPress Password
If clearing the browser cache and cookies didn’t solve the login problem, the next step is to reset your WordPress password. Here’s how you can do it:
Option 1: Resetting Your Password via Email
- On the WordPress login screen, click on the “Lost your password?” link.
- Enter the email address associated with your WordPress account.
- Check your email for a password reset link.
- Click on the link and follow the instructions to create a new password.
- Once you have successfully reset your password, try logging in again.
Option 2: Resetting Your Password via phpMyAdmin
- Access your hosting control panel and open phpMyAdmin.
- Select your WordPress database from the left sidebar.
- Click on the “wp_users” table (prefix may vary).
- Find your username and click on the “Edit” button.
- In the “user_pass” field, delete the existing password and enter a new one.
- Choose “MD5” from the dropdown menu next to the “Function” column.
- Click on the “Go” button to save the changes.
Remember to always keep your WordPress website and plugins up to date, as outdated versions can also cause login issues. If the above steps didn’t fix your login problem, you might need to seek further assistance from a WordPress developer or your hosting provider.
Bonus Tips On Cache and Cookies Cleaning For Windows, Mac, Linux, Ubuntu
Deleting the cache from your PC or laptop through the Windows Command Prompt can help improve performance and resolve certain issues. Here are some common commands to clear different types of caches:
Windows
1. Clearing DNS Cache:
- Command:
ipconfig /flushdns - Purpose: This command clears and resets the contents of the DNS resolver cache.
2. Clearing Temporary Files:
- Command:
del /s /q /f %temp%\* - Purpose: Deletes files from the temporary folder.
3. Clearing Windows Store Cache:
- Command:
wsreset - Purpose: Resets the Windows Store cache.
4. Clearing Thumbnail Cache:
- Command:
del /s /q /f %localappdata%\Microsoft\Windows\Explorer\thumbcache_* - Purpose: Deletes thumbnail cache files.
5. Clearing Windows Update Cache:
- Commands:
net stop wuauservnet stop bitsrmdir /s /q %windir%\SoftwareDistributionnet start wuauservnet start bits
- Purpose: Stops Windows Update services, removes the cached update files, and restarts the services.
6. Clearing Browser Cache (example for Chrome):
- Location:
%LocalAppData%\Google\Chrome\User Data\Default\Cache - Command:
del /s /q /f %LocalAppData%\Google\Chrome\User Data\Default\Cache\* - Purpose: Deletes cached files in Chrome. (You may replace
Chromewith other browser names for their respective cache.)
Note:
- Be cautious when using these commands as they delete files permanently without confirmation.
- Running Command Prompt as an administrator might be necessary for some commands to execute properly.
Remember to save any important work and close applications before executing these commands. Additionally, clearing caches might temporarily slow down your system or require re-downloading of certain data upon usage.
Always double-check the commands and ensure you understand their effects before running them. If you’re uncertain, it might be safer to consult a tech-savvy individual or perform these actions under expert guidance.
Mac (macOS):
1. Clearing DNS Cache:
- Command:
sudo dscacheutil -flushcache - Purpose: Flushes DNS cache on macOS.
2. Clearing System Cache:
- Command:
sudo purge - Purpose: Clears inactive memory and can help speed up the system.
3. Clearing Application Cache:
- Command:
rm -rf ~/Library/Caches/* - Purpose: Removes cached files from user applications.
Linux:
1. Clearing DNS Cache (systemd-resolved):
- Command:
sudo systemd-resolve --flush-caches - Purpose: Flushes DNS cache on Linux systems using systemd-resolved.
2. Clearing Package Cache (APT):
- Command:
sudo apt clean - Purpose: Removes cached .deb packages from the local repository.
3. Clearing YUM/DNF Cache (Fedora, CentOS, Red Hat):
- Command:
sudo dnf clean allorsudo yum clean all - Purpose: Cleans the local repository of downloaded packages.
4. Clearing Snap Cache (Snapd):
- Command:
sudo rm -rf /var/cache/snapd/* - Purpose: Deletes cached snap packages.
5. Clearing System Cache:
- Command:
sync; echo 3 | sudo tee /proc/sys/vm/drop_caches - Purpose: Drops clean caches, dentries, and inodes.
Ubuntu:
- For Ubuntu, you can use the Linux commands mentioned above such as
sudo apt cleanfor clearing the APT cache.
Be careful when using sudo or running commands as root. These commands delete cache files permanently and might require administrator privileges. Always ensure you understand the commands and their implications before executing them.
Regularly clearing caches can free up disk space and improve system performance, but exercise caution as it might affect the behavior of certain applications temporarily until they rebuild their caches
Double Bonus Tips On Cache and Cookies Cleaning For Google Pixel, Apple (iPhone), Samsung, Android, Oppo, Vivo
Google Pixel (Stock Android):
1. Clear App Cache:
Settings > Apps & Notifications > [Select App] > Storage & Cache > Clear Cache
2. Clear System Cache:
- Turn off device
Press and hold Volume Down + Power ButtonSelect "Recovery Mode"Use Volume buttons to navigate and Power button to select "Wipe Cache Partition"
Settings > Apps > [Select App] > Storage > Clear Cache
iPhone (iOS):
On iPhones, clearing cache and app data can help with performance and storage management:
To clear Safari cache:
Settings > Safari > Clear History and Website Data
To manage app caches:
Settings > [App Name] > Offload App (iOS 14+) or Delete App > Reinstall
Samsung (One UI):
1. Clear App Cache:
Settings > Apps > [Select App] > Storage > Clear Cache
OR
Settings > Device Care > Storage > Apps > [Select App] > Clear Cache
2. Clear System Cache:
- Turn off device
Press and hold Volume Up + Power Button + Bixby (if available)- When the Samsung logo appears, release all buttons
Use Volume buttons to navigate and Power button to select "Wipe Cache Partition"
Android
On Android devices, you can clear cached data to free up space or resolve issues with apps. To clear system-wide cached data:
Settings > Storage > Cached data > Clear cached data
To clear cached data for specific apps:
Oppo (ColorOS):
1. Clear App Cache:
Settings > App Management > App List > [Select App] > Clear Cache
2. Clear System Cache:
- Turn off device
Press and hold Volume Down + Power ButtonSelect "Recovery Mode"Navigate using Volume buttons, confirm with Power Button > Wipe Data and Cache > Wipe Cache
Vivo (Funtouch OS):
1. Clear App Cache:
Settings > More Settings > Application Management > [Select App] > Clear Cache
2. Clear System Cache:
- Turn off device
Press and hold Volume Up + Power ButtonSelect "Recovery Mode" or "Wipe Data"Choose "Wipe Cache Partition"
Frequently Asked Questions
Here are some commonly asked questions about fix WordPress login problems.
Q: What can I do if I forget my WordPress admin password?
If you forgot your WordPress admin password, don’t worry, you can easily reset it. To do so, go to the WordPress login page and click on the “Lost your password?” link. You will be prompted to enter your username or email address. After submitting the form, you will receive an email with a password reset link. Follow the link and create a new password for your admin account. Make sure to choose a strong password that is not easily guessable to enhance the security of your WordPress site.
If you don’t receive the password reset email, check your spam folder or contact your web hosting provider for assistance.
Q: Why am I unable to log in to WordPress after moving my site to a new domain?
When you move your WordPress site to a new domain, you may encounter login issues. This is typically caused by the site URL and home URL settings not being updated in the WordPress database. To fix this, you can manually update the URLs in the database by accessing the site’s database via phpMyAdmin or using a plugin like ‘Velvet Blues Update URLs’.
Alternatively, you can edit the ‘wp-config.php’ file and define the new site URL and home URL directly. Simply add the following lines of code to the file, replacing ‘newdomain.com’ with your new domain:
define('WP_HOME','http://newdomain.com');
define('WP_SITEURL','http://newdomain.com');
Q: Why do I keep getting a “Error Establishing a Database Connection” message when trying to login?
The “Error Establishing a Database Connection” message usually occurs when WordPress is unable to establish a connection with the database. This can happen due to various reasons, such as incorrect database credentials, database server issues, or corrupted database files.
To resolve this issue, you can start by checking if the database credentials in your WordPress configuration file (‘wp-config.php’) are correct. Make sure the database name, username, password, and host are accurate. If everything is correct, you can try repairing the database using the ‘Repair Database’ feature in the ‘wp-admin’ panel or by running the ‘wp-config.php’ file repair function.
Q: What should I do if I’m unable to access the WordPress login page?
If you are unable to access the WordPress login page, it could be due to a plugin or theme conflict. To troubleshoot this, you can try disabling all plugins by renaming the ‘plugins’ folder in the ‘wp-content’ directory. If this resolves the issue, you can then enable the plugins one by one to identify the problematic one. Similarly, you can switch to a default theme to check if the issue is related to your current theme.
If the issue persists, it could be a file or directory permission problem. Ensure that the necessary files and directories have the correct permissions set. You can consult your web hosting provider or WordPress support forums for guidance on setting proper file permissions.
Q: How can I fix the “White Screen of Death” issue when trying to login?
The “White Screen of Death” issue occurs when you see a blank white screen instead of the WordPress login page. This can be caused by various factors, such as a PHP error, memory limit exhaustion, or conflicts between plugins or themes.
To fix this issue, you can start by enabling WordPress debugging to display any potential error messages. This can be done by adding the following line of code to your ‘wp-config.php’ file:
define('WP_DEBUG', true);
If there are any visible error messages, you can troubleshoot them accordingly. Additionally, you can increase the memory limit by adding the following line of code to the ‘wp-config.php’ file:
define('WP_MEMORY_LIMIT', '256M');
If the issue persists, you can try disabling all plugins and switching to a default theme, as mentioned in the previous question, to identify any conflicts causing the white screen.
Solved – WordPress Wp-Admin Not Working – Can’t Access Wp-admin Login Page – Fixed
In conclusion, addressing WordPress login problems is an essential skill for website owners and administrators. By understanding the common causes and troubleshooting steps outlined in this article, users can take control of their WordPress login issues and regain access to their websites. Remember to start with the basics, such as checking for typos in login credentials and clearing browser cache. If that doesn’t resolve the problem, proceed to more advanced troubleshooting techniques, such as disabling plugins and themes, resetting the password, or even contacting the hosting provider for assistance.
It’s important to note that prevention is always better than a cure when it comes to WordPress login problems. Keeping your website and plugins updated, using strong and unique passwords, and regularly backing up your site are proactive measures that can minimize the chances of encountering login issues in the first place. By staying vigilant and proactive, you can ensure a smooth and secure WordPress login experience, allowing you to focus on creating and managing your website content without unnecessary interruptions.





