Are you a WordPress user who has encountered the frustrating 404 Not Found error? If so, you’re not alone. This common issue can leave you feeling bewildered and unsure of how to resolve it. But fear not! In this guide, we will dive deep into the world of WordPress and provide you with practical solutions to fix the dreaded 404 error. Whether you’re a seasoned developer or a beginner, our step-by-step instructions and expert tips will help you navigate through this problem with ease. So, let’s roll up our sleeves and get ready to tackle the WordPress 404 Not Found error head-on!
Imagine this scenario: you’ve just launched your brand new website, excited to share your content with the world. But instead of the smooth experience you had envisioned, your visitors are greeted with an unwelcome 404 Not Found error message. It’s enough to make anyone’s heart sink. However, don’t let this setback dampen your spirits. With a little knowledge and guidance, you can quickly get your website back on track. In this comprehensive guide, we will explore the various causes of the WordPress 404 error and walk you through the troubleshooting process. From checking your permalinks to examining your plugins and themes, we will cover all the bases to ensure that you can fix the issue and provide your users with a seamless browsing experience. So, let’s dive into the world of WordPress and banish the 404 Not Found error for good!
If you’re encountering a 404 Not Found error on your WordPress website, follow these steps to resolve the issue:
1. Check the Permalink Settings: Go to Settings > Permalinks and click “Save Changes” to refresh the permalink structure.
2. Update .htaccess File: Go to Settings > Permalinks and click “Save Changes” again to regenerate the .htaccess file.
3. Disable Plugins: Deactivate all plugins and reactivate them one by one to identify the problematic one.
4. Check Theme Compatibility: Switch to a default WordPress theme to see if the error persists.
5. Contact Your Hosting Provider: If none of the above steps work, reach out to your hosting provider for further assistance.

How to Fix WordPress 404 Not Found Error
In the world of websites and online content, encountering a 404 Not Found error can be frustrating for both site owners and visitors. This error indicates that the requested page or resource could not be found on the server. Fortunately, resolving the WordPress 404 Not Found error is often a straightforward process. In this guide, we will walk you through the steps to fix this error and ensure that your website is functioning properly.
Step 1: Check for Typos and Incorrect URLs
When you bump into a “404 Not Found” error, take a moment to slow down and do a quick detective check. It’s surprisingly common for a small slip-up in the web address to cause the issue. Here’s how to give it a thorough inspection:
- Examine the URL closely: Look carefully at the address bar in your browser and make sure each letter and symbol matches the exact page you’re trying to reach. Pay attention to any hyphens, forward slashes, or special characters, as even a tiny mistake can lead to a dead end.
- Correct any typos: If you spot any errors or inconsistencies, carefully correct them and then try accessing the page again. Often, this simple attention to detail is all it takes to find your way back to the right content.
Step 2: Clear Your Browser Cache
Sometimes, your browser’s memory can cause a bit of confusion. It likes to hold onto snapshots of websites to make future visits faster, but if those snapshots get outdated, they might lead to 404 errors. To clear the air, follow these steps:
- Clean up the cache: Each browser has its way of clearing cached data. Check your browser’s help section or online documentation to find the exact steps for your specific browser. It’s usually a straightforward process involving a menu or settings option.
- Give the page a fresh start: Once you’ve successfully cleared the cache, revisit the page that was showing the 404 error. With the outdated information out of the way, your browser should now fetch the latest, correct version of the page.

Step 3: Check Your Permalinks Settings
Here’s a different way to communicate that information:
Those permanent links that guide visitors to your WordPress content, known as permalinks, can sometimes get a little lost themselves. If they’re not configured correctly, they might lead to 404 errors. Here’s how to check and adjust them:
- Visit the permalink settings: Get comfortable in your WordPress dashboard and head over to “Settings” > “Permalinks” to inspect those important link structures.
- Match up the structures: Make sure the selected permalink structure aligns perfectly with the overall organization of your website. Think of it like ensuring all the roads lead to the right destinations.
- Save and refresh: If you notice any discrepancies, make the necessary adjustments and confidently click the “Save Changes” button. Then, give the page you were trying to access a fresh look to see if the error has vanished
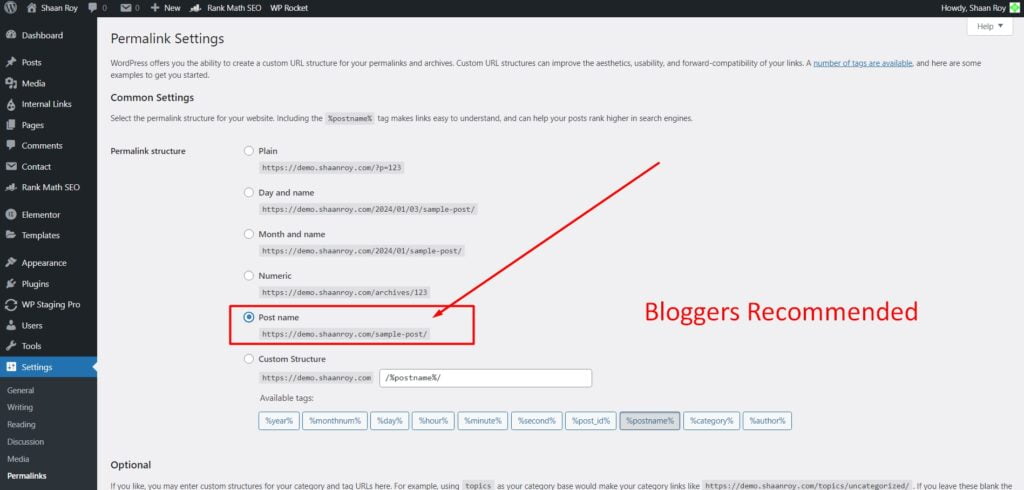
Step 4: Update Your .htaccess File
WordPress relies on a file called .htaccess to manage server settings. If this file gets out of sync, it can trigger the dreaded “404 Not Found” error. Here’s a quick fix:
- Head to the Permalinks settings: In your WordPress dashboard, navigate to the “Settings” section and find the “Permalinks” page.
- Click the magic button: Locate the “Save Changes” button and give it a confident click. This simple action will automatically regenerate the .htaccess file with the correct instructions for your server.
- Check for error relief: Refresh the page you were trying to access and see if the 404 error has disappeared. If so, you’ve successfully restored order to your WordPress site!

Step 5: Check for Plugin or Theme Issues
When plugins or themes clash, your WordPress site might throw a “404 Not Found” error. To see if this is the root of the problem, try this:
- Take a break from plugins and themes: Temporarily switch off all your plugins and activate a basic WordPress theme.
- Revisit the page: See if the error has vanished. If so, a plugin or theme was the troublemaker.
- Play detective: Reactivate each plugin and theme one by one, checking the page after each activation to pinpoint the exact culprit.
- Deal with the troublemaker: Once you’ve identified the problematic plugin or theme, you can either update it to a newer version, replace it with a different one, or remove it completely.
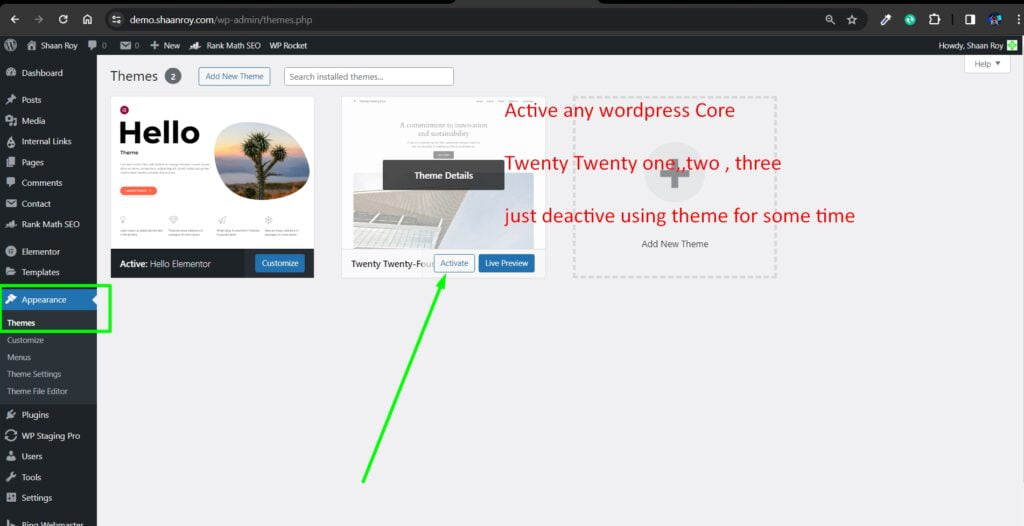
Step 6: Reinstall WordPress Core Files
If none of the previous steps have resolved the WordPress 404 Not Found error, you may need to reinstall the WordPress core files. Before proceeding, make sure to back up your website’s files and database. Download a fresh copy of WordPress from the official website and replace all the core files on your server, except for the wp-content folder. This will ensure that any corrupted or missing files are replaced with clean copies. After the reinstallation, check if the error has been resolved.
Step 7: Contact Your Web Hosting Provider
If you have followed all the previous steps and the WordPress 404 Not Found error still persists, it may be time to reach out to your web hosting provider for assistance. They have access to server logs and can help identify any underlying issues that may be causing the error. Provide them with detailed information about the steps you have taken and any error messages you have encountered. They will be able to provide further guidance and support to resolve the issue.
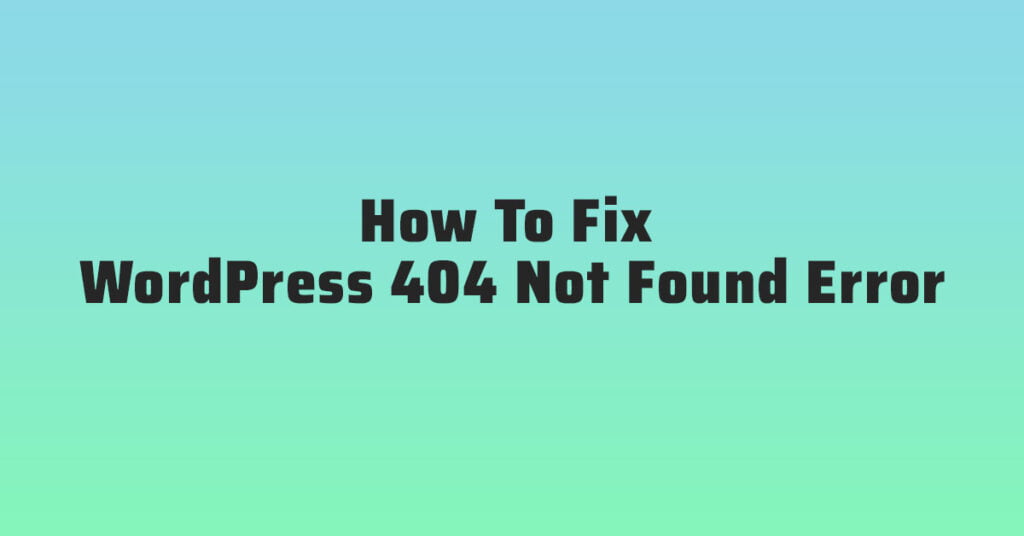
Frequently Asked Questions
Below are some common questions about fixing the WordPress 404 Not Found error.
What is the WordPress 404 Not Found error?
The WordPress 404 Not Found error occurs when a page or post on your website cannot be found. This error is displayed to users when they try to access a page that doesn’t exist. It is important to fix this error as it can negatively impact the user experience and affect your website’s SEO.
There are several reasons why this error might occur, such as broken links, incorrect permalinks, or deleted pages. By resolving this error, you can ensure that your website is functioning properly and that visitors can access the content they are looking for.
How can I troubleshoot the WordPress 404 Not Found error?
To troubleshoot the WordPress 404 Not Found error, you can follow these steps:
1. Check for broken links: Use a link checker tool or plugin to identify any broken links on your website and fix them.
2. Update permalinks: Go to the WordPress admin dashboard, navigate to Settings > Permalinks, and click on the “Save Changes” button to update your permalinks. This can help resolve any permalink-related issues.
Why do I see a 404 error even when the page exists?
There are a few reasons why you might see a 404 error even when the page exists:
1. Cache issues: If your website is using a caching plugin or service, it might be serving cached versions of the page that no longer exist. Clearing the cache can often resolve this issue.
2. Server misconfiguration: The server hosting your website might be misconfigured, resulting in incorrect routing or handling of requests. Contact your hosting provider for assistance in resolving this issue.
How can I redirect a 404 page to another page in WordPress?
To redirect a 404 page to another page in WordPress, you can use a redirection plugin or manually edit your .htaccess file. Here’s how to do it manually:
1. Access your website’s root directory using an FTP client or the file manager provided by your hosting provider.
2. Locate the .htaccess file and download it to your computer as a backup.
3. Open the .htaccess file using a text editor and add the following line of code: ErrorDocument 404 /new-page (replace “/new-page” with the URL of the page you want to redirect to).
4. Save the file and upload it back to your website’s root directory.
How can I prevent the WordPress 404 Not Found error?
To prevent the WordPress 404 Not Found error, you can take the following measures:
1. Regularly check for broken links and fix them promptly.
2. Use a reliable permalink structure and avoid making frequent changes to it.
3. Implement a custom 404 error page that provides helpful information and suggests alternative content for users.
By being proactive in maintaining your website and addressing any issues promptly, you can reduce the occurrence of the 404 Not Found error.
How To Fix WordPress 404 Error – Broken Links
In conclusion, the WordPress 404 Not Found Error can be a frustrating issue for website owners and visitors alike. However, by following the steps outlined in this guide, you can quickly and effectively fix this error and ensure a smooth browsing experience for your audience.
Remember to start by checking your permalink settings and updating them if necessary. Next, clear your browser cache and cookies to eliminate any potential conflicts. If the issue persists, try disabling any plugins that may be causing the error and then reactivating them one by one to identify the culprit. Finally, consider reaching out to your web hosting provider for assistance if all else fails.
By taking these steps and being proactive in resolving the WordPress 404 Not Found Error, you can maintain a professional and user-friendly website that keeps visitors engaged and ensures they can access the content they are looking for. Remember, a smooth browsing experience is key to retaining and attracting new readers, so invest the time and effort to fix this error promptly.





