WordPress is an incredibly powerful tool that has revolutionized the world of website development. With its user-friendly interface and extensive range of customizable themes and plugins, it has become the go-to platform for millions of individuals and businesses alike. However, like any software, WordPress is not without its flaws. From minor glitches to more complex issues, encountering bugs is an inevitable part of working with this popular content management system. In this guide, we will explore some of the most common WordPress bugs and provide you with practical solutions to fix them, ensuring a smooth and hassle-free experience as you navigate the world of WordPress.
Whether you are a seasoned WordPress user or just starting out, there’s nothing more frustrating than running into unexpected errors that hinder your website’s functionality. From the notorious “white screen of death” to issues with plugins and updates, these bugs can be a source of headaches for even the most experienced developers. But fear not, as this guide is here to help you troubleshoot and resolve these common WordPress bugs. By following our step-by-step instructions and utilizing the recommended tools and techniques, you’ll be able to overcome these obstacles and get your website back on track in no time. So, let’s dive in and unravel the mysteries behind these pesky bugs, empowering you to become a confident WordPress problem solver.
How to Fix the Most Common WordPress Bugs:
- Step 1: Identify the bug by checking error messages or unusual behavior.
- Step 2: Update WordPress to the latest version to ensure compatibility.
- Step 3: Deactivate plugins one by one to find the conflicting one.
- Step 4: Switch to a default theme to rule out theme-related issues.
- Step 5: Clear cache and cookies to resolve caching problems.
- Step 6: Repair or optimize the WordPress database using a plugin.
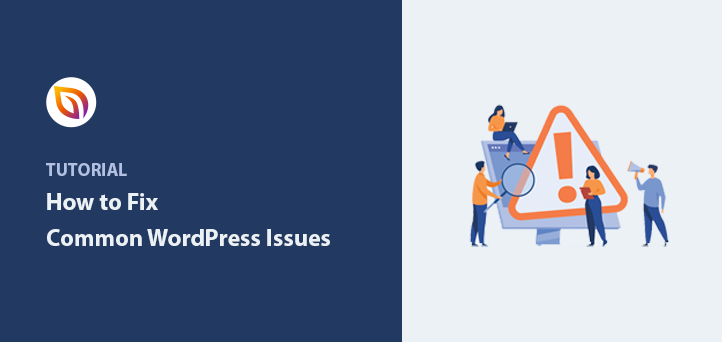
How to Fix the Most Common WordPress Bugs
WordPress is a popular content management system that powers millions of websites around the world. While it offers a great deal of functionality and flexibility, it is not without its bugs. In this article, we will explore some of the most common bugs that WordPress users encounter and provide step-by-step instructions on how to fix them.
1. White Screen of Death
One of the most frustrating WordPress bugs is the infamous “White Screen of Death.” This occurs when you visit your website and all you see is a blank white screen, with no error message or any other indication of what went wrong.
To fix this issue, you can start by disabling all your plugins. Access your WordPress dashboard, navigate to the “Plugins” section, and select “Installed Plugins.” From there, you can deactivate all your plugins by selecting them and choosing the “Deactivate” option from the bulk actions dropdown menu. Once all the plugins are deactivated, try accessing your website again. If the white screen disappears, you can then reactivate your plugins one by one until you identify the one causing the issue.
2. 404 Page Not Found Error
Another common bug that WordPress users encounter is the dreaded “404 Page Not Found” error. This error occurs when a visitor tries to access a page on your website that does not exist or has been moved.
To fix this issue, you can start by checking your website’s permalinks settings. Access your WordPress dashboard, go to “Settings,” and select “Permalinks.” From there, choose a different permalink structure and save the changes. Then, try accessing the page that was previously showing the 404 error. If the issue persists, you can try resetting your website’s .htaccess file. To do this, connect to your website via FTP, locate the .htaccess file in the root directory, rename it to something like .htaccess_old, and then try accessing your website again. WordPress will generate a new .htaccess file, which may resolve the 404 error.
3. Internal Server Error
The internal server error is another common bug that can be frustrating to deal with. This error occurs when there is an issue with the server, but the server cannot provide any specific details about the problem.
To fix this issue, you can start by checking your website’s file permissions. Connect to your website via FTP, navigate to the root directory, and right-click on it to access the file permissions. Make sure that all the files have the correct permissions set (usually 644 for files and 755 for folders). If the permissions are correct, you can try increasing the PHP memory limit. Access your website’s root directory via FTP, locate the wp-config.php file, and add the following line of code:
define('WP_MEMORY_LIMIT', '256M');
Save the changes and try accessing your website again. If the internal server error persists, you may need to contact your web hosting provider for further assistance.
4. Database Connection Error
A database connection error can occur when WordPress is unable to establish a connection with your website’s database. This can happen due to incorrect database credentials or issues with the database server.
To fix this issue, you can start by checking your website’s database credentials. Access your website’s root directory via FTP, locate the wp-config.php file, and verify that the database name, username, password, and host are correct. If the credentials are correct, you can try repairing your database. Access your website’s root directory via FTP, locate the wp-config.php file, and add the following line of code:
define('WP_ALLOW_REPAIR', true);
Save the changes and access the following URL: http://www.yourwebsite.com/wp-admin/maint/repair.php (replace “yourwebsite.com” with your actual domain name). From there, you can select the “Repair Database” option and follow the instructions. Once the repair process is complete, remove the line of code added to the wp-config.php file.
5. Image Upload Issues
WordPress allows you to easily upload and manage images, but sometimes you may encounter issues with image uploads. These issues can range from images not appearing in the media library to images failing to upload altogether.
To fix image upload issues, you can start by checking the file permissions for your website’s “wp-content/uploads” folder. Connect to your website via FTP, navigate to the wp-content folder, right-click on the uploads folder, and access the file permissions. Make sure that the permissions are set to 755. If the permissions are correct, you can try disabling your website’s plugins and switching to a default WordPress theme temporarily. This will help determine if a plugin or theme is causing the issue. If the image upload issues persist, you may need to contact your web hosting provider for further assistance.
Frequently Asked Questions
Here are some common questions and answers about fixing the most common WordPress bugs.
1. How do I fix the “White Screen of Death” error?
The “White Screen of Death” error in WordPress is usually caused by a PHP error or a plugin conflict. To fix this, first, deactivate all your plugins by renaming the “plugins” folder in your WordPress installation directory. Then, reactivate each plugin one by one to identify the problematic one. If the issue persists, check your PHP error logs for any specific error messages and consult with your hosting provider or a developer for further assistance.
If you are comfortable with coding, you can also enable debugging in WordPress by adding the following line to your wp-config.php file: define('WP_DEBUG', true); This will display any PHP errors directly on your website, helping you identify the cause of the “White Screen of Death” error.
2. How can I resolve the “Internal Server Error” in WordPress?
The “Internal Server Error” is a generic error message that indicates there is a problem with your server configuration. To troubleshoot this, start by checking your server’s error logs for more specific information about the error. In some cases, this error can be caused by a corrupt .htaccess file. To fix this, you can try renaming your .htaccess file and letting WordPress generate a new one by going to Settings > Permalinks and clicking the “Save Changes” button.
If the issue persists, try increasing your server’s PHP memory limit. You can do this by adding the following line to your wp-config.php file: define('WP_MEMORY_LIMIT', '256M'); If none of these solutions work, consider reaching out to your hosting provider for further assistance.
3. Why am I experiencing a slow WordPress website?
A slow WordPress website can be caused by various factors. One common reason is the use of poorly coded or resource-intensive plugins. To fix this, deactivate all unnecessary plugins and check if the speed improves. Additionally, consider using a caching plugin, optimizing your images, and enabling GZIP compression to enhance your website’s performance.
Another possible cause of a slow website is a low-quality hosting provider or an insufficient hosting plan. Consider upgrading your hosting plan or switching to a reputable hosting provider that specializes in WordPress hosting. Lastly, regularly updating WordPress core, themes, and plugins can also help improve performance by ensuring compatibility and security.
4. How do I fix the “404 Page Not Found” error in WordPress?
The “404 Page Not Found” error in WordPress usually occurs when a requested page or post does not exist. To resolve this, first, check the URL structure and ensure it is correct. If the URL structure is correct, try resetting your website’s permalinks by going to Settings > Permalinks and clicking the “Save Changes” button.
If the issue persists, there might be a problem with your website’s .htaccess file. Try renaming it and letting WordPress generate a new one. If none of these solutions work, consider using a redirection plugin to redirect broken URLs to relevant pages or posts on your website.
5. How can I fix the “Briefly unavailable for scheduled maintenance” message?
The “Briefly unavailable for scheduled maintenance” message appears in WordPress when an update is being performed on your website. However, sometimes this message can get stuck and prevent you from accessing your website. To fix this, connect to your website via FTP and locate the “.maintenance” file in your WordPress root directory. Delete this file, and the maintenance message should disappear.
If you don’t see the “.maintenance” file, it might be hidden. Make sure your FTP client is set to show hidden files. If you are unable to access your website via FTP, you can also try clearing your browser cache or using a different browser to access your website.

10 Common WordPress Mistakes & How To Fix Them!
In conclusion, understanding and being able to fix the most common WordPress bugs is an essential skill for any website owner or developer. By addressing these issues promptly and effectively, you can ensure a smooth and seamless user experience, boosting your site’s credibility and success. Remember to stay updated with the latest WordPress updates and plugins, as well as regularly backing up your website to avoid any potential setbacks or data loss.
As you delve into the world of WordPress bug fixing, don’t be discouraged by the challenges that may arise. With persistence and a solid understanding of the platform, you can overcome any obstacle that comes your way. Take advantage of the vast resources available online, such as WordPress forums and tutorials, to further enhance your knowledge and problem-solving skills. By mastering the art of troubleshooting and staying proactive in maintaining your WordPress site, you’ll be well-equipped to tackle any bug that may come your way.





