Fix WordPress Compatibility Problems : WordPress is undeniably one of the most powerful and user-friendly content management systems out there. With its vast array of themes, plugins, and customization options, it has become the go-to platform for millions of website owners. However, as with any software, compatibility issues can arise, causing frustration and headaches for website administrators. In this guide, we will explore the common compatibility problems faced by WordPress users and provide practical solutions to help you fix them effectively.
From conflicting plugins and themes to outdated versions of WordPress, there are numerous factors that can lead to compatibility issues on your website. These problems can manifest in a variety of ways, from broken layouts and slow loading times to functionality errors and even complete website crashes. But fear not – with the right knowledge and troubleshooting techniques, you can overcome these obstacles and ensure smooth operation of your WordPress site. So, if you’re ready to tackle those compatibility problems head-on and take your website to the next level, let’s dive in and find the solutions you need.
If you are facing compatibility issues with WordPress, here is a step-by-step tutorial to help you resolve them:
- Identify the problem by deactivating plugins and switching to a default theme.
- Update WordPress, themes, and plugins to their latest versions.
- Check for conflicts between plugins or themes by activating them one by one.
- Review error logs in the WordPress dashboard to identify any specific errors.
- Consult the WordPress support forums or seek assistance from a developer if the issue persists.
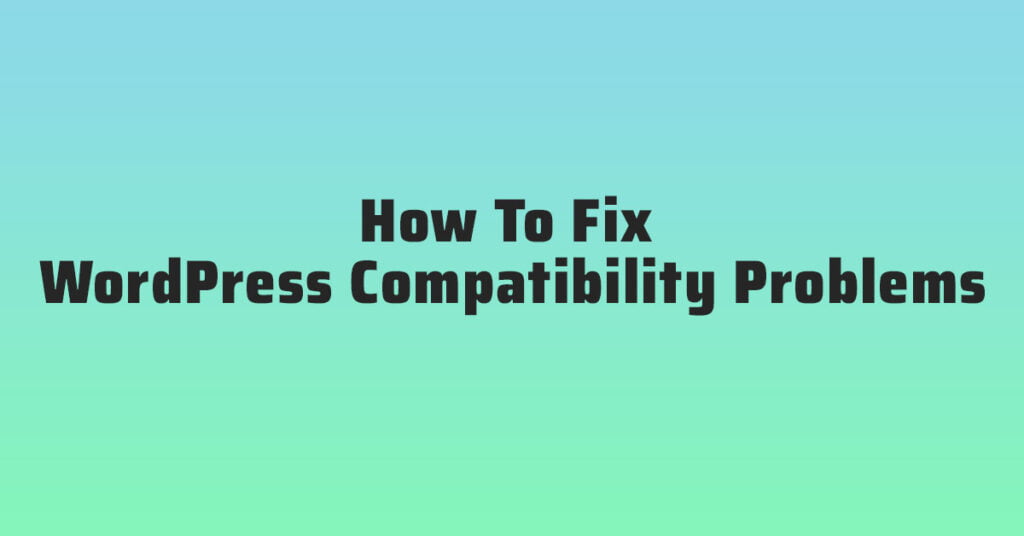
How to Fix WordPress Compatibility Problems
In today’s digital world, having a reliable and functional website is crucial for any business or individual. WordPress, being one of the most popular content management systems, is often the go-to choice for creating and managing websites. However, like any software, WordPress can occasionally run into compatibility issues that can hinder the performance and functionality of your website. In this article, we will guide you through the step-by-step process of fixing WordPress compatibility problems to ensure your website runs smoothly.
Step 1: Identify the Compatibility Problem
The first step in resolving any compatibility issue is to identify the root cause of the problem. Start by checking if there are any error messages or warnings displayed on your website. Additionally, review the compatibility requirements of the plugins, themes, and WordPress version you are using. If you recently updated any of these components, it is possible that they are not fully compatible with each other.
Furthermore, try disabling all plugins and switching to a default WordPress theme to see if the compatibility issue persists. If the problem disappears, it indicates that one of the plugins or the theme is causing the incompatibility. You can then gradually activate each plugin or switch to your preferred theme to pinpoint the specific component causing the issue.
Step 2: Update WordPress, Plugins, and Themes
Outdated versions of WordPress, plugins, or themes can often lead to compatibility problems. Ensure that you are using the latest version of WordPress by navigating to the “Updates” section in your WordPress dashboard. Here, you can install any available updates for WordPress.
Similarly, update all your plugins and themes to their latest versions. This can typically be done through the “Plugins” and “Appearance” sections in your WordPress dashboard. Keeping all components up to date ensures that they are compatible with each other and minimizes the risk of any compatibility issues.
Step 3: Check for Plugin Conflicts
Conflicts between different plugins can often result in compatibility problems. To identify if this is the case, deactivate all plugins and then reactivate them one by one, checking the website’s functionality after each activation. If you encounter any issues after activating a specific plugin, it is likely causing the compatibility problem.
In such cases, you can try finding alternative plugins with similar functionality that are more compatible with your website setup. If you heavily rely on a specific plugin and cannot find a suitable replacement, consider reaching out to the plugin’s developer for assistance in resolving the compatibility issue.
Step 4: Seek Professional Help
If you have followed the above steps and are still unable to fix the compatibility problem, it may be time to seek professional help. Contacting a WordPress developer or a support forum dedicated to WordPress-related issues can provide you with expert assistance in troubleshooting and resolving the compatibility problem.
When reaching out for help, make sure to provide detailed information about the issue, including any error messages, steps to reproduce the problem, and the versions of WordPress, plugins, and themes you are using. This will help the professionals better understand the problem and offer a targeted solution.
Step 5: Regularly Maintain and Test
Prevention is always better than cure. To avoid compatibility problems in the future, it is crucial to regularly maintain and test your WordPress website. This includes keeping all components up to date, monitoring for compatibility warnings and updates, and testing new plugins or themes before implementing them on your live website. By staying proactive, you can minimize the chances of encountering compatibility issues and ensure a smooth website experience for your visitors.
Fixing WordPress compatibility problems can be a challenging task, but by following the steps outlined in this article, you can effectively troubleshoot and resolve any issues that may arise. Remember to always back up your website before making any changes and consult professional assistance when needed. With a little patience and perseverance, you can keep your WordPress website running smoothly and efficiently.
Frequently Asked Questions
Here are some commonly asked questions about fixing WordPress compatibility problems:
1. How can I identify compatibility issues with WordPress plugins or themes?
Identifying compatibility issues with WordPress plugins or themes can be done through a systematic troubleshooting process. First, deactivate all plugins and switch to a default WordPress theme to see if the problem persists. If the issue is resolved, then it is likely caused by a plugin or theme. You can then reactivate each plugin one by one and switch themes to isolate the conflicting element. Keep an eye on error messages, broken functionality, or layout issues to pinpoint the incompatible component.
If you have recently installed or updated a plugin or theme and encountered compatibility issues, it is recommended to check the plugin or theme documentation, support forums, or contact the developer for assistance. They may provide specific troubleshooting steps or recommend alternative solutions to resolve the compatibility problem.
2. How do I update outdated plugins or themes for WordPress compatibility?
Updating outdated plugins or themes is crucial for ensuring compatibility with the latest version of WordPress. To update a plugin, go to the WordPress Dashboard, navigate to the “Plugins” section, and check for available updates. If an update is available, click on the “Update Now” button next to the plugin name. It is also recommended to regularly check for updates for all installed plugins.
For updating themes, visit the “Appearance” section in the WordPress Dashboard and click on “Themes.” If an update is available for your active theme, you will see a notification below the theme name. Click on the “Update Now” button to install the latest version. It is important to note that before updating any plugin or theme, it is advisable to create a backup of your website to avoid potential data loss or conflicts.
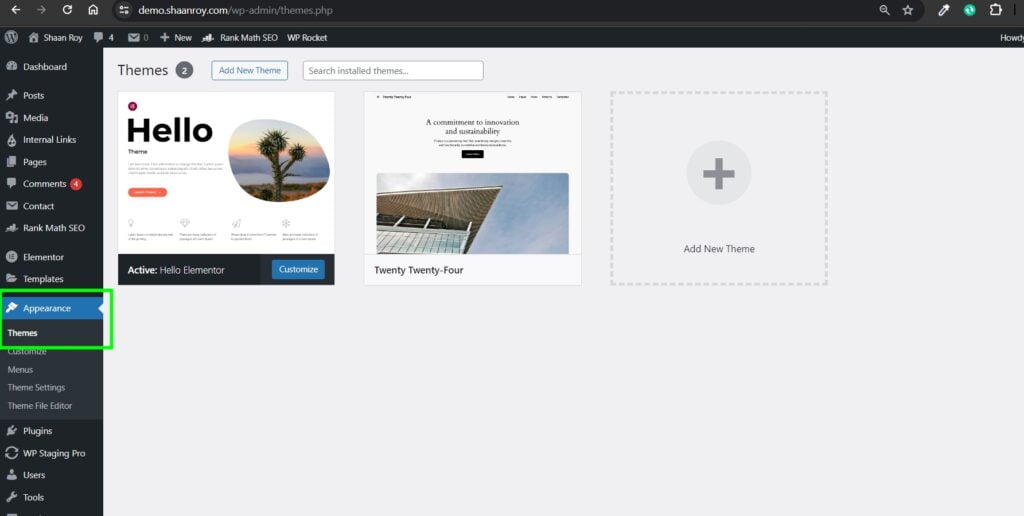
3. What should I do if a plugin or theme is not compatible with the latest version of WordPress?
If a plugin or theme is not compatible with the latest version of WordPress, there are a few steps you can take. First, check if the plugin or theme developer has released an update to address the compatibility issue. Often, developers are quick to release updates to ensure their products work seamlessly with the latest WordPress version.
If an update is not available or the developer has discontinued support for the plugin or theme, you may consider finding an alternative plugin or theme that serves the same purpose and is compatible with the latest WordPress version. Before switching to a new plugin or theme, make sure to thoroughly research and test it on a staging or development site to ensure it meets your requirements and does not cause any conflicts.
4. Can conflicting plugins or themes cause compatibility problems in WordPress?
Conflicting plugins or themes can indeed cause compatibility problems in WordPress. When multiple plugins or themes are installed, there is a possibility of conflicts arising due to differences in code, functionality, or design. These conflicts can manifest as errors, broken features, or even site crashes.
To troubleshoot compatibility issues caused by conflicting plugins or themes, start by deactivating all plugins and switching to a default WordPress theme. Gradually reactivate each plugin and switch themes to identify the specific combination that triggers the compatibility problem. Once identified, you can either seek support from the respective plugin or theme developers or consider finding alternative options that work harmoniously together.
5. Are there any tools or plugins available to help fix WordPress compatibility problems?
Yes, there are tools and plugins available that can assist in fixing WordPress compatibility problems. Compatibility checking plugins, such as “Plugin Detective” or “Theme Check,” scan your installed plugins or themes for any known compatibility issues and provide recommendations for resolving them. These tools can save time and effort by automatically identifying potential conflicts.
Additionally, there are plugins that offer advanced debugging and error logging capabilities, such as “Debug Bar” or “Query Monitor.” These plugins help developers or advanced users identify compatibility problems by providing detailed information about any PHP errors, deprecated functions, or database queries that may be causing conflicts.
How To Fix WordPress Problems – Troubleshoot & Find The Problem & Repair
In conclusion, tackling WordPress compatibility problems may seem daunting at first, but with the right approach and troubleshooting steps, any website owner can overcome these challenges. By following the aforementioned strategies such as updating themes and plugins, checking for conflicts, and utilizing compatibility tools, users can ensure that their WordPress websites run smoothly and seamlessly across various devices and browsers.
Remember, maintaining compatibility is an ongoing process as technology continues to advance. It is important to stay updated with the latest versions of WordPress, themes, and plugins, as well as regularly testing your website’s compatibility. By doing so, you can provide an optimal user experience and ensure that your website remains functional and accessible to all visitors. With these tips and a proactive mindset, you can conquer any compatibility issues that may arise and create a successful and user-friendly WordPress website.





