Welcome to the ultimate guide on troubleshooting WordPress errors! In this step-by-step guide, we’ll explore common WordPress errors and provide clear solutions to help you overcome them.
WordPress is a powerful platform for building websites, but occasionally, you may encounter errors that leave you scratching your head. Don’t worry, though! We’ve got your back. Whether it’s a white screen of death, a plugin conflict, or a database error, we’ll walk you through each issue and provide simple solutions to get your site back up and running smoothly.
No technical jargon here! We promise to explain everything in a language that’s easy to understand, so even if you’re only 13 years old, you’ll be able to follow along and solve WordPress errors like a pro. So, let’s dive in and troubleshoot those pesky errors together!
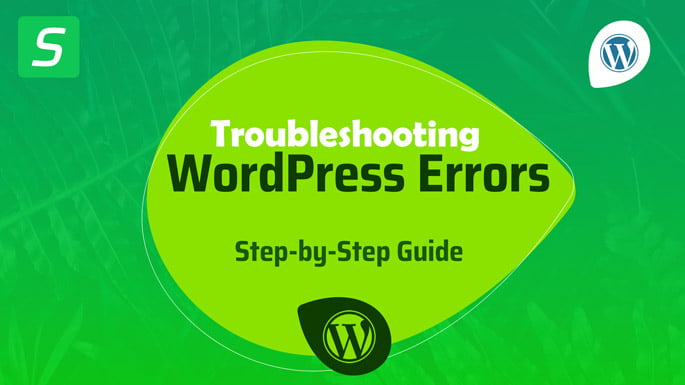
Troubleshooting WordPress Errors: A Step-by-Step Guide
Welcome to our comprehensive guide on troubleshooting WordPress errors. WordPress is a powerful content management system used by millions of websites worldwide, but like any technology, it can occasionally encounter issues. In this article, we will walk you through common WordPress errors and provide step-by-step instructions on how to diagnose and resolve them. Whether you’re a beginner or an experienced WordPress user, this guide will equip you with the knowledge and tools to overcome any challenges that may arise. Let’s dive in!
Common WordPress Error Messages
When using WordPress, you may come across various error messages that can be frustrating and confusing, especially if you’re not familiar with the platform. In this section, we will discuss some of the most common error messages and provide solutions to help you troubleshoot and fix them.
1. “White Screen of Death”
The “White Screen of Death” is a common WordPress error characterized by a completely blank screen when accessing your website. This error can be caused by a variety of factors, including incompatible plugins or themes, PHP errors, or memory limit issues. To troubleshoot this error, you can start by disabling plugins and themes one by one to identify the problematic one. Checking your server logs and increasing the memory limit in your WordPress configuration file are also recommended steps in resolving this error.
If you are still experiencing the “White Screen of Death” after taking these steps, it may be helpful to reach out to a developer or your hosting provider for further assistance.
2. “Internal Server Error”
The “Internal Server Error” is another common WordPress error that occurs when there is a problem with your server configuration. This error is typically accompanied by an error message like “500 Internal Server Error.” To resolve this issue, you can start by checking your .htaccess file and renaming the file to see if the problem persists. If that doesn’t work, you can try increasing the PHP memory limit, disabling plugins, or reaching out to your hosting provider for help.
It’s important to note that the “Internal Server Error” can also be caused by faulty WordPress themes or conflicts with the server configuration. Performing a theme and plugin conflict test can help identify the root cause of the error.
3. “Error Establishing a Database Connection”
If you see the dreaded “Error Establishing a Database Connection” message when trying to access your WordPress website, it means that your website is unable to connect to the database. This error can occur due to incorrect database credentials, corrupt database files, or issues with your database server.
To troubleshoot this error, you can start by checking your wp-config.php file to ensure that the database credentials are correct. Verifying that your database server is running and that there are no disk space issues is also recommended. If necessary, you may need to repair or optimize your database using tools like phpMyAdmin or contacting your hosting provider for assistance.
4. “404 Page Not Found”
The “404 Page Not Found” error is encountered when a user tries to access a page that doesn’t exist on your website. It can be caused by incorrect permalinks, deleted pages or posts, or broken links on your website. To fix this error, you can start by updating your permalink structure in the WordPress settings. If that doesn’t work, you can use a plugin to redirect broken links or manually fix them by editing your content or navigation menus.
Regularly monitoring your website for broken links and implementing a proper redirection strategy can help prevent this error from occurring in the future.
5. “Syntax Error, Parse Error”
A “Syntax Error” or “Parse Error” in WordPress is typically caused by a mistake in the code of a theme file or a custom plugin. This error can lead to a completely broken website, making it inaccessible until the error is resolved. To troubleshoot this error, you can start by checking the code you recently added or modified. By reviewing the error message, you can identify the specific line where the error occurred.
Correcting any syntax errors using a code editor or restoring the backup of the file can help fix this issue. It’s crucial to double-check your code and ensure that it’s properly formatted and doesn’t contain any typos or missing brackets. If needed, seeking assistance from a developer or the WordPress support community can be beneficial in resolving this error.
6. “Memory Exhausted” Error
The “Memory Exhausted” error occurs when your WordPress website consumes all available memory and is unable to allocate more resources. This error can be triggered by memory-intensive plugins, large image files, or inadequate memory limits set in your server configuration. In order to fix this error, you can try increasing the PHP memory limit by editing your wp-config.php file or contacting your hosting provider to assist with increasing the server’s memory limit.
Additionally, optimizing your website’s performance by compressing images, minimizing plugins, and using caching techniques can help prevent future memory-related errors.
7. “Maintenance Mode”
When WordPress undergoes software updates or plugin updates, it enters “Maintenance Mode” to ensure a smooth transition. However, sometimes the website gets stuck in maintenance mode, displaying an error message to users. To resolve this issue, you can manually disable maintenance mode by accessing your website’s root directory via FTP and deleting a file called “.maintenance”. This will allow your website to exit maintenance mode and become accessible again.
If maintenance mode persists despite removing the file, you may need to update your WordPress installation manually by uploading the latest WordPress files via FTP.
Additional Strategies for Troubleshooting WordPress Errors
While the previous section covered some of the major WordPress errors and their solutions, it’s essential to keep a few additional strategies in mind when troubleshooting WordPress errors:
1. Check for Plugin or Theme Conflicts
If you encounter an error after installing or updating a plugin or theme, it could be due to a conflict with your existing setup. To diagnose this, deactivate all plugins and switch to a default WordPress theme, such as Twenty Twenty-One. Then, reactivate each plugin and theme one by one, testing for the error after each activation. This process can help identify the problematic plugin or theme causing the error.
2. Update WordPress Core, Themes, and Plugins
Outdated WordPress core files, themes, or plugins can result in errors and security vulnerabilities. It’s crucial to regularly update these components to ensure optimal performance and stability. Before updating, create a backup of your website’s files and database to avoid data loss in case any issues arise during the update process.
3. Review Server Logs
In some cases, server logs can provide valuable insights into the cause of an error. These logs, often located in the “error_log” file, can be accessed through your hosting provider’s control panel or via FTP. Reviewing the logs will help you identify any PHP errors or other issues that might be affecting your WordPress website.
4. Seek Assistance from the WordPress Community
The WordPress community is a vast network of users, developers, and experts who are eager to help. If you’re unable to resolve an error on your own, consider posting a question on the official WordPress support forums, online communities, or social media groups dedicated to WordPress. Someone with experience in troubleshooting similar issues might be able to provide guidance or a solution.
5. Keep Regular Backups
Regularly backing up your WordPress website is essential for disaster recovery. In cases where errors occur and cause significant problems, having a recent backup can save you from potential data loss and lengthy troubleshooting processes. There are various backup plugins available in the WordPress ecosystem that simplify and automate the backup process.
By following these strategies and the step-by-step troubleshooting guide provided earlier, you’ll be well-equipped to identify and address any WordPress errors that may arise. Remember, troubleshooting is a necessary part of managing a WordPress website, and with the right tools and knowledge, you’ll be able to overcome obstacles and keep your website running smoothly. Happy troubleshooting!
Key Takeaways: Troubleshooting WordPress Errors: A Step-by-Step Guide
- WordPress errors are common but can be resolved with proper troubleshooting.
- Start by identifying the specific error message or symptom.
- Check for compatibility issues with plugins and themes.
- Disable plugins one by one to find the culprit.
- Clearing cache and updating WordPress can often fix errors.
Frequently Asked Questions
Welcome to our Frequently Asked Questions section on troubleshooting WordPress errors. We understand that encountering errors can be frustrating, but fear not! We’re here to provide you with a step-by-step guide to help you troubleshoot and resolve these issues. Let’s dive into the most common questions users have when it comes to resolving WordPress errors.
1. How do I identify the cause of a WordPress error?
Identifying the cause of a WordPress error is the first step towards resolving it. Start by determining if the error is specific to your website or a widespread issue. Check if any recent changes or updates triggered the error. It’s advisable to disable all plugins temporarily and switch to a default theme to see if the error persists. Additionally, reviewing the error logs and enabling debugging mode can provide valuable insights into the root cause of the issue.
If the error is still a mystery, reach out to the WordPress community. Often, fellow users or developers have encountered the same problem and can offer guidance or point you in the right direction. Remember, patience and persistence are key when troubleshooting WordPress errors.
2. What should I do if my WordPress website displays a white screen of death?
If you’re faced with the dreaded white screen of death, don’t worry. This error is usually caused by a PHP error or a memory issue. Start by increasing the memory limit in your WordPress configuration file (wp-config.php). If that doesn’t solve the issue, disable all plugins and themes, then reactivate them one by one to identify the culprit.
Checking for conflicts with your hosting provider, ensuring your PHP version is up to date, and clearing your browser cache are also great troubleshooting steps to take. If all else fails, you may want to seek assistance from a WordPress developer or support forum to diagnose and fix the issue at hand.
3. Why am I seeing the “Error Establishing a Database Connection” message on my site?
The “Error Establishing a Database Connection” message means that WordPress cannot establish a connection to your website’s database. This commonly occurs due to incorrect database credentials or a corrupted database. First, check your wp-config.php file to ensure the correct database details are entered.
If the credentials are correct, the next step is to verify whether your database is functioning properly. Use a database management tool or contact your hosting provider to confirm the status of your database. In some cases, repairing your database tables or restoring from a backup may be necessary. Remember to back up your database regularly to prevent data loss in case of an error.
4. How can I fix the “HTTP Error 500” in WordPress?
The “HTTP Error 500” is a generic internal server error that can be caused by various factors. The first thing to do is check if the error persists after disabling all plugins. If the error goes away, you can selectively enable plugins to find the one causing the issue. Similarly, try switching to a default theme to see if the error is theme-related.
If the error persists, check your server’s error logs for more specific details about the problem. Increasing your PHP memory limit, updating your PHP version, or reaching out to your hosting provider for assistance are also viable steps to resolve the “HTTP Error 500”. Remember to always keep your WordPress core, themes, and plugins up to date to minimize the chances of encountering this error.
5. What should I do if I accidentally lock myself out of my WordPress admin area?
Being locked out of your WordPress admin area can be unsettling, but it’s a common issue with potential solutions. First, check if you’ve entered the correct login credentials. If you’re confident in your credentials, the next step is to reset your password via the “Lost your password?” link on the login page.
If the password reset doesn’t work, you can try disabling all plugins by renaming the “plugins” folder temporarily. This deactivates all plugins and allows you to access the admin area. Once inside, you can reactivate the plugins one at a time. Alternatively, resetting the admin password through the database is another option. You can use PHPMyAdmin or a similar tool to modify the password directly in the WordPress database. Remember to create a secure password to prevent unauthorized access in the future.
Summary
Having trouble with WordPress? Don’t worry, we’ve got your back! Here’s a step-by-step guide to troubleshooting common errors.
First, check for plugin or theme conflicts by deactivating them one by one. If that doesn’t work, look for any PHP errors in your site’s error logs. You can also try increasing your WordPress memory limit. Don’t forget to clear your cache and disable caching plugins. Lastly, if all else fails, don’t hesitate to reach out to WordPress support or hire a developer for assistance. Happy troubleshooting!
Remember, WordPress errors may be frustrating, but with a little patience and our troubleshooting guide, you’ll be back on track in no time!





